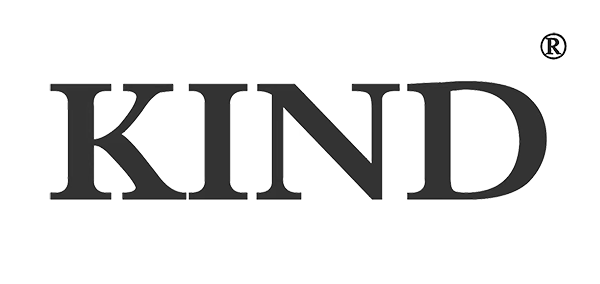Veebivideost on saanud pandeemia ajal kõige populaarsem suhtlusvahend ärikonverentside ja koolihariduse jaoks.Hiljuti rakendas haridusosakond poliitikat „Õppimine ei lõpe“, et iga õpilane saaks jätkata õppimist ka sulgemisperioodil. Seega peavad kooliõpetajad kursused õpilasteni viima, võttes kasutusele veebipõhise õppe.Sama kehtib ka ärisuhtluse kohta.Seega on Zoom muutunud kõrgeima reitinguga tarkvaraks.Professionaalse veebipõhise õppevideo ja videokonverentsi loomine ainult sülearvutite ja nutitelefonide abil on aga keeruline.Professionaalne otseülekanne peaks sisaldama nelja olulist funktsiooni.
- Mitme kanali vahetamine
Häälsuhtluseks piisab ühest kanalist.Siiski peavad kasutajad vahetama mitut videokanalit, et esitada veebikursuste, ärikonverentside ja ajakirjanduse tutvustuste jaoks erinevate esinejate pilte ja eesmärke.Videoväljundi vahetamine muudab arutelu sisust arusaamise lihtsamaks kui lihtsalt jutustuse kuulamine.
- PIP-i kasutamine
Inimestel on palju lihtsam aru saada, kui esitleda nii kõnelejat kui ka loengu sisu PIP-kaadrites, selle asemel, et näidata ainult esineja pilti.
- Lihtne ja sisutihe alapealkiri
Nad kasutavad ülevaatlikku ja arusaadavat pealkirja, et aidata inimestel koheselt praegusele sisule tähelepanu pöörata ja liituda videokonverentsi aruteluga, ilma eelnevalt mainitud pikemalt selgitamata.
- Heli importimine mikrofonist
Heliga tuleb kaasa pilt.Seega tuleks helisignaale vahetada erinevate piltidega.
Rakendus Zoom toetab suhtlust üks-mitmele ja mitu mitmele.Oletame, et soovite kasutada suumi, et esitada oma professionaalsetele veebikursustele või videokonverentsile rohkem visuaalseid efekte;sel juhul peate arvuti või nutitelefoni kasutamise asemel oma rajatisi uuendama.Järgmised on KKK-d suumirakenduste kohta.Loodame, et järgmine sissejuhatus aitab lugejatel Zoomi paremini kasutada.
- Mis tüüpi pildisignaal ühildub suumiga?
Saate kasutada selliseid seadmeid nagu arvuti, kaamera või videokaamera.Selles töövoos annab see teile suumile nelja kanaliga signaale.Saate seadistada need rajatised erinevatesse kohtadesse, et jäädvustada vajalikke pilte.
- Arvuti: arvuti väljastab PowerPointi slaide, tiitreid, videoid või graafikat.
- Kaamera: HDMI-liidesega kaamera võib olla videokaamera videote salvestamiseks.
- Videokaamera: saate esineja või tahvlile sisu jäädvustamiseks asetage kaamera statiivile.
Lisaks saate dokumendikaamerate või muude multimeediumipleierite abil oma Zoom-videosse sisestada erinevaid pilte.Suumivideo professionaalsemaks muutmiseks on saadaval palju võimalusi.
- Kuidas suumis pilte vahetada?
Mitme kanali videote vahetamiseks vajate professionaalset videolülitit.Professionaalne videolüliti pole valve jaoks mõeldud.Valvelüliti võib põhjustada musta ekraani ilma igasuguse märgita;must pilt on ringhäälingutööstuses vastuvõetamatu.Üldiselt on enamikul ringhäälingu- ja AV-rakenduste videolülititel SDI- ja HDMI-liidesed.Kasutajad saavad valida sobiva videolüliti, mis ühildub nende videokaameratega.
- Kuidas luua suumis pilti pildis?
Funktsioon Pilt pildis on videolüliti sisseehitatud funktsioon, mis pole suumis saadaval.Kasutajad saavad kasutada videolülitit, mis toetab PIP-funktsiooni.Lisaks peaks PIP-funktsioon võimaldama kasutajal kohandada PIP-akna suurust ja asukohta vastavalt kasutaja eelistustele.
- Kuidas luua suumis subtiitreid?
Videolüliti peaks toetama ka pealkirja ja subtiitrite funktsioone, rakendades "Lumakey" efekti.Lumakey võimaldab eemaldada muud värvid peale arvuti loodud subtiitrite (tavaliselt mustad või valged), seejärel sisestada videole allesjäänud subtiitrid.
- Kuidas importida mitmekanalilist heli suumi?
Kui töövoog on lihtne, saate video vahetajale rakendada video manustatud heli.Oletame, et on olemas mitme kanaliga heli (näiteks mitu mikrofonikomplekti/heli PPT-st/sülearvutitest jne).Sel juhul võib teil vaja minna heliallikate haldamiseks helimikserit.Audiomikseri abil saab kasutaja määrata helisignaali valitud videokanalile ja seejärel sisestada sisseehitatud heliga video suumi.
- Kuidas sisestada video suumi?
Kui soovite suumi videot sisestada, vajate HDMI- või SDI-videosignaali teisendamiseks UVC HDMI Capture Box või UVC SDI Capture Boxi.Pärast video, PIP-i ja pealkirja ettevalmistamist peate USB-liidese abil üle kandma suumi.Kui olete suumis USB-signaali valinud, saate kohe alustada otsevideot suumis.
Postitusaeg: 19. aprill 2022